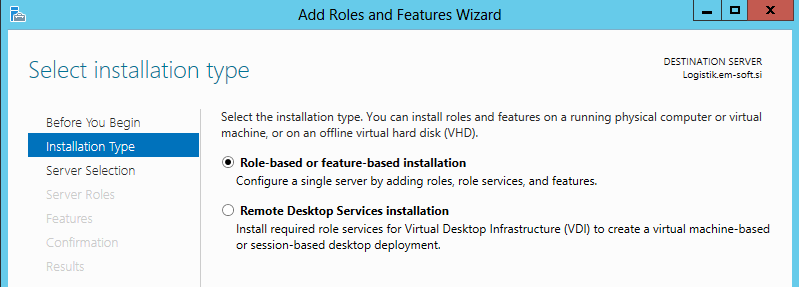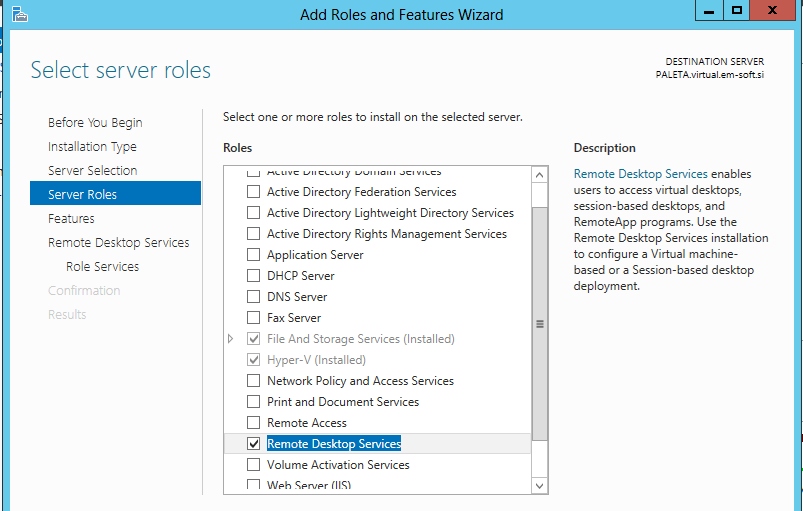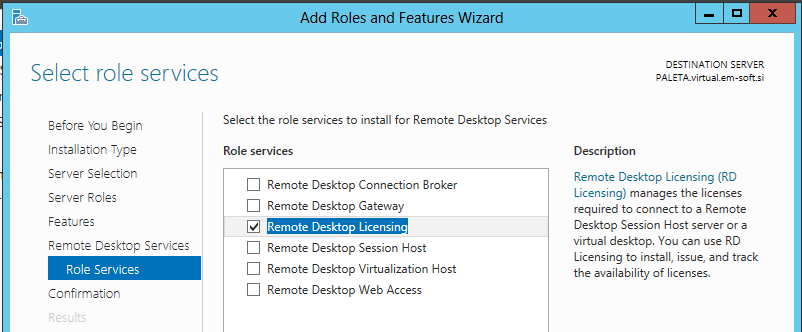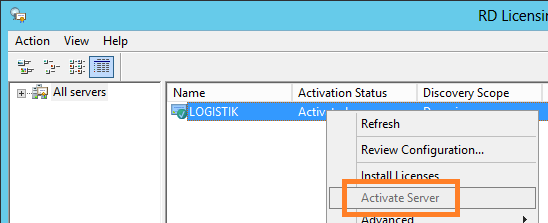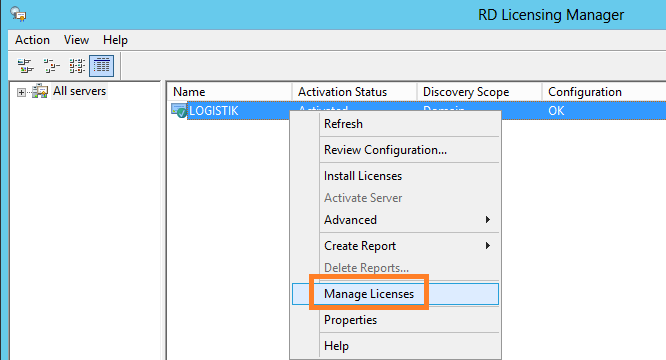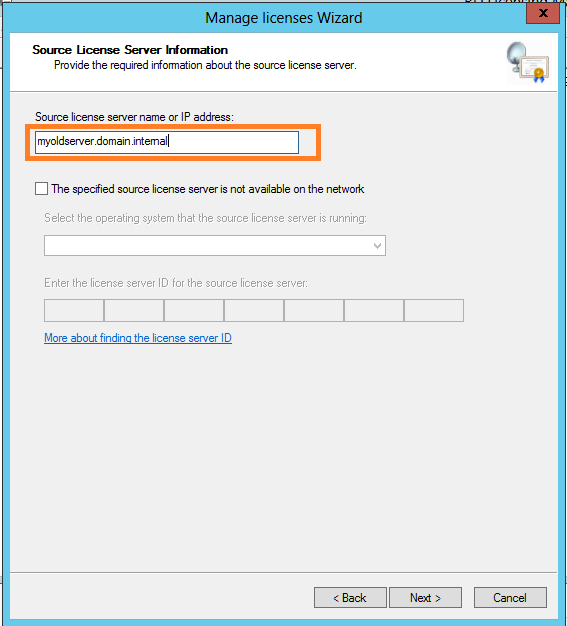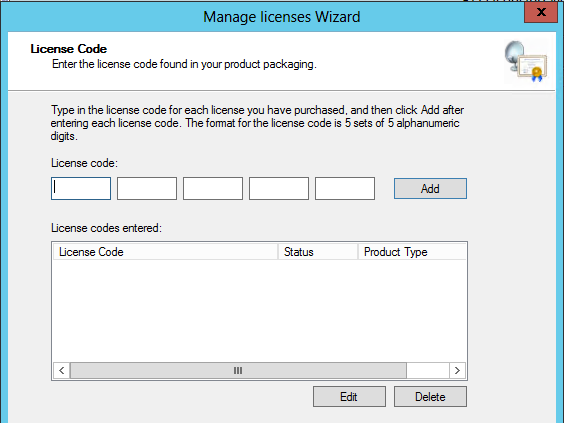One of the things we have to do when we upgrade our server environment, is to migrate licenses for the RDP clients. This job is done by the RDP Licensing server. I want to explain the process of migrating licenses from Windows Server 2008R2 to Server 2012.
The process is easy, but before you start the migration, is necessary to have the documentation for all licenses (you need authorization numbers or keys during the migration process).
The first step is the installation of the RDP Licensing role in Server Manager true Add Roles and Features Wizard.
Here you have to select Role-based or Feature-based installation and in the Server Role step you have to check Remote Desktop Services.
Later, on Remote Desktop Services, on the step Role Services, you have to check Remote Desktop Licensing (of course you can check also other functionalities if you need them).
Complete the wizard.
In the Server Manager menu Tools, Terminal Services, open the Remote Desktop Licensing Manager, right click on the installed server and select Activate server.
Add your data and complete the activation wizard.
The next step is transferring the licenses from the old server to the new one. To do this, you have to right click on the newly installed server and select Manage Licenses.
This will open the Manage licenses wizard. As the first step, select Migrate licenses form another server to this license server and select the reason (in most cases is The source server is begin replaced by this license server). Click Next.
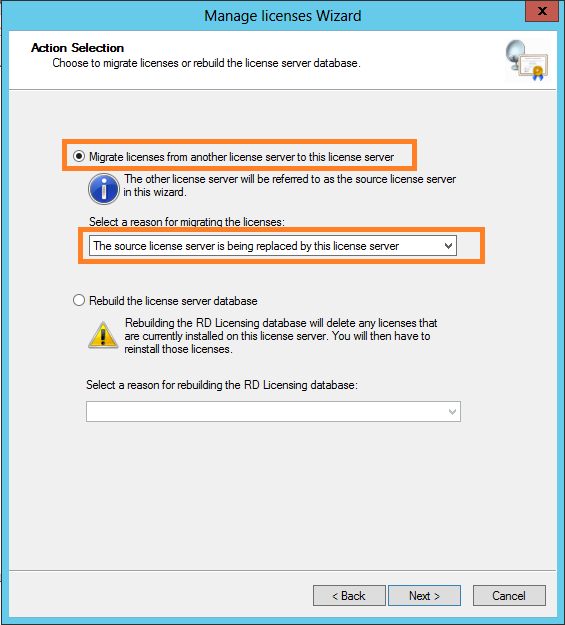
In the next step, you have to identify the old, decommissioned server, by typing his name or IP address. Click Next.
At this point, you need to type your keys or agreement number and confirm the licenses with the Add button. When you have added all your licenses click Next.
The wizard will transfer your licenses to the new server. At this point you are ready to unauthorize and uninstall the old server..