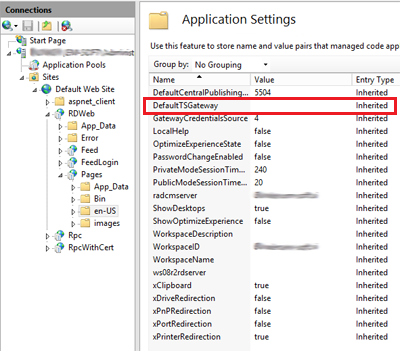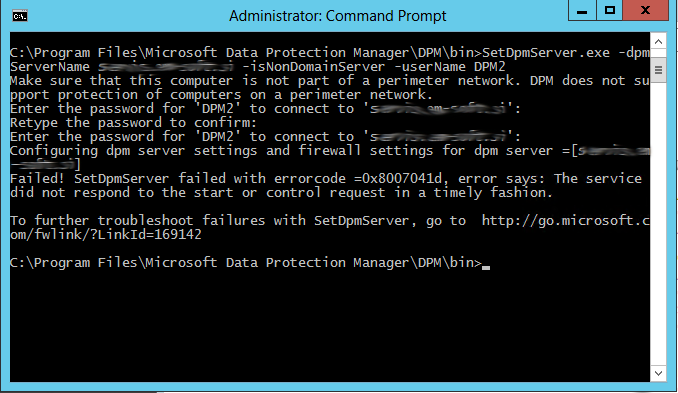In the last days, I found three good links for Windows Server 2012 Essentials administrators.
First is a detailed step-by-step instruction how to implement the direct access with the Server 2012 Essentials. I suggest everyone who wants to implement this functionality to look at this post.
The second link is a Windows app “My Server”, which makes locally available many server management functionalities. A good app, but it is working only with the Essentials server.
The last one is a page with great tools for managing Office 365. There are third party tools, but they can be also useful for administrating Office 365..
Internal computers not accessible in RDWeb
When I tried to configure my Remote Desktop Web Access on Server 2012 I had a problem. I was unable to connect to the internal computers (they were not accessible on the network).
This is happens because RD Gateway configuration is missing (picture).
You can solve this issue in two ways. The first way is simply by typing RD Gateway in the IIS configuration. To see the configuration you have to open IIS and navigate to Sites > Default Web Site > RDWeb > Pages > en-US (or other language). There you have to click on Application Settings and write the public name of TS Gateway to the variable Default TS Gateway. You can also change some other setting like GatewayCredentialSource and others, but be careful.
The second way to correct this issue is editing web.config in the folder C:windowsWebRDWebPagesen-US. Here you can manually add TS Gateway. Web.config will look like this:
<?xml version=”1.0″ encoding=”UTF-8″?>
<configuration>
<appSettings>
<remove key=”PasswordChangeEnabled” />
<remove key=”DefaultTSGateway” />
<add key=”DefaultTSGateway” value=”rdweb.public.com” />
<add key=”PasswordChangeEnabled” value=”true” />
</appSettings>
</configuration>
After this change, try to connect to the internal computers. They should work..
Connecting Windows 8 to SBS 2008 (2011) RWW
Some of us have problems with connecting Windows 8 to SBS 2008 or SBS2011 Remote Web Workplace. In RWW, after the connection is established, it is possible to view E-Mails in OWA and open the companyweb site, but it is impossible to connect to internal computers.
This issue is (or will be) solved with Update Rollup package or you can solve it manually, directly in Internet explorer with few clicks:
– add your RWW site to Trusted sites,
– open the RWW site in compatibility mode.
After this, you will be able to connect to all computers..
Installing applications on terminal server
In many cases I still see, that administrators don’t install applications for publishing on terminal servers correctly.
I want to tell you once again, that the right installation of those applications is a crucial point for good working in Remote application mode. Here is the right way how to prepare the environment to install those applications from command prompt:
- Before the installation, you must enable the “installation mode” with the command change user /install. This has to be executed from elevated command prompt.
- Install the application (from command prompt …).
- After you installed the applications successfully, you have to return into “running mode” with the command change user /execute.
Of course, you can also install applications true Control Panel and Add programs. This is also a right way to install applications..
Problems Upgrading DPM 2012 to SP1
SP1 for DPM 2012 is available, so this is the best practice to upgrading your software.
I upgraded my software and I had some problems, or mismatches in some cases. We always talk about agents, not about DPM server as itself.
Upgrading server is easy. You have to download System Center 2012 with SP1 ISO image and launch the installation (before this step backup your SQL database!!!). Just follow the steps that are described and at the end you will have to restart the DPM server.
Until there everything is OK and easy. After this you will need some attention with agents. In addition the agents needs to be updated to SP1 version and it will be possible to upgrade them from DPM console, but DON’T DO THAT! If you protect Windows 8 or Windows Server 2012, it will not work. No replicas will be synchronized and agents will not start. Here you have almost three types of problems:
1. On Windows 8 or Windows server 2012 the agent won’t start and in event log you will have two errors:
Error 10005 – Distributed COM
DCOM got error “1053” attempting to start the service DPMRA with arguments “Unavailable” in order to run the server:
{DA6AA17A-D61C-4E9C-8CEA-DB25DEA52A95}
Error 7009 – Service control manager
A timeout was reached (30000 milliseconds) while waiting for the DPMRA service to connect.
Also, if you try to start manually DPMRA.EXE from command prompt, you will receive a more accurate error as it is shown in picture (VSSRequestor.dll is missing)
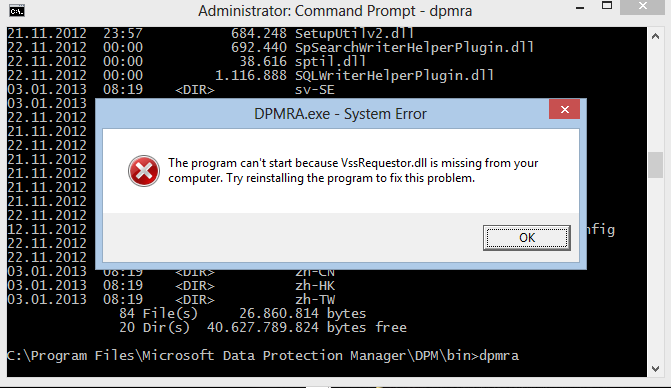
2. If your DPM 2012 is installed on Windows Server 2012 (I know, that this solution is not supported by Microsoft …), you will not be able to synchronize replicas. After a close look to the event viewer, you will find the same situation as in the first issue.
3. On the workgroup protected hosts with Windows Server 2012 system, the issue is similar. Here you have to upgrade agents manually, but this is not necessary enough. In this case you may receive error in DPM that agents are not reachable. You have to reregister your host as I wrote in one of my previous posts, but you will receive the second error:
Configuring dpm server settings and firewall settings for dpm server =[DPM_ServerName]
Failed! SetDpmServer failed with errorcode =0x8007041d, error says: The service did not respond to the start or control request in a timely fashion.
To further troubleshoot failures with SetDpmServer, go to http://go.microsoft.com/fwlink/?LinkId=169142
To solve the first and the second issue, you have two possibilities:
1. The best is to upgrade agents manually on protected hosts by coping installation files from [Program FilesDPM INSTALTION FOLDER]DPMProtectionAgentsRA4.1.3313.0 and launch DPMAgentInstaller from elevated command prompt. This will work.
2. Copy VssRequestor.dll from another computer to [Program FilesDPM INSTALTION FOLDER]DPMbin folder.
To solve the third problem, you have to uninstall the agent from the protected host in Control Panel – Uninstall a program. After this, perform the clean installation and configure the agent as I’ve mentioned in my previous post. This will work.
I hope, that I helped someone with this post.