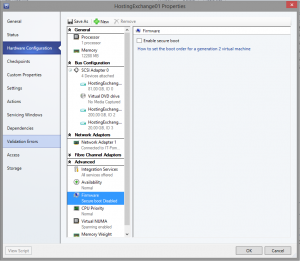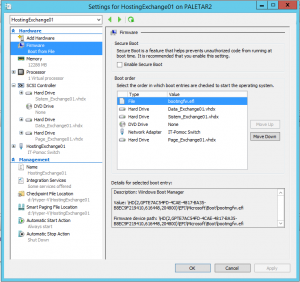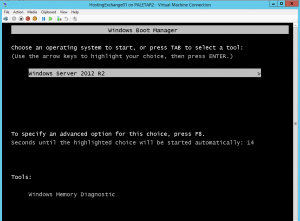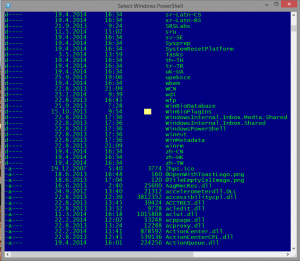any of us have some PC’s used for POS terminals or have PC’ with similar functionalities. In these cases, it is practically impossible to change computer or OS, but you can enable a registry hack to continue receive XP updates. Of course, there are some limitations like SP3 installed and you have to know, that this workaround is done for Windows Embedded industry.
What do you have to do? It’s easy – just add a registry key:
HKEY_LOCAL_MACHINE\SYSTEM\WPA\PosReady
In this key, you have to create a dword “Installed” with value 1.
This is all. If you prefer, you can also deploy this setting via GPO preferences or similar ways. Of course, Microsoft can change the way to deliver (or non-deliver) updates, so no one will grant you, that this workaround will really work until 2019.
Anyway, do not use this article as a reason to keep your XP machines. In any case XP is an old operating system, that is not compliant with today needs and it has to be replaced as soon as possible!.
KB2920189 failed to install
In some cases, you can receive the error that KB2920189 failed to install. You can try repeatedly, but the result will be always the same.
After additional analysis, you will find that errors occurs when you are trying to install this update on a Generation 2 virtual machine (described also in this Microsoft article). However, the update is still offered and if you want, you can install the KB article anyway. Just shut down the VM, disable the checkbox “Enable Secure Boot” and boot the VM.
Don’t panic when you will see this picture. It is nothing strange or danger.
It happens because you changed the secure boot option, so you can normally boot your VM.
After the VM is up, you will be able to update your system and restart it. At the end, you can enable secure boot again. Of course, you will see again the error window on first boot, but the reason is still the same as before. Just boot the VM and that’s it.
.
PowerShell execution is paused
Not long ago and just because of a coincidence, I found something strange in PowerShell.
I was executing a script, but this execution took a long, long time and nothing succeeded. I was just waiting, but there wasn’t any error report and the script didn’t finish. The only thing I saw it was a selected point on the PowerShell screen.
So, what has happened? The answer is simple: when you have a selected area on the PowerShell screen, the execution of any command is paused. If you want to resume a command, just right click anywhere in PowerShell window (removing the selection). That’s all, the work will resume.
A simple trick, a simple thing that could be useful just for reading some output informations or for avoiding problems like “Why is it taking so much time to do this?”
Do you have enough of advertising on web pages?
We spend a lot of time on browsing the web. We know that and the others too. This is the reason why in the latest years we have to see the desired contents in the middle of advertisements. This makes me crazy and as result, I searched the net for a solution or application that will work. I don’t want to see any undesired advertisement on pages I visit!
The application Adblock Plus is the result of my research. It is easy to use, it works with most used browsers, it is free and it really WORKS! I recommend it to everyone who doesn’t want to see advertising on the web. Surfing is now better for me.
Update: Be carefull if you are using internal portals. I am using SharePoint and I have to add the SharePoint url address to the Exceptions..
Remotly manage Local Admins
Many times I come in environments, where it is normal that any user has a local administrator right on his computer. As you probably know (I hope), this is not the best practice and it is very dangerous from the point of security.
Anyway, removing all this users from all computers is an annoying job. Of course, you can do it via Group policy, but you can’t use a filter in case someone has to remain. For those cases, I wrote a small vbs script that you can use.
The usage is simple. Form the administrative command prompt change the directory to the place, where the script is located and run it: RemoveAdmin.vbs ComputerName. ComputerName is the name of the computer you want to check.
The script will have a look into local admin group and you will be asked for every member if you want to remove it or not. Simply, you can filter who will remain local admin and who will lost this privilege. Think twice before you leave this privilege to a user member of local admin group – remove it, if you don’t have a really good reason to keep it.
Download: RemoveAdmin
.