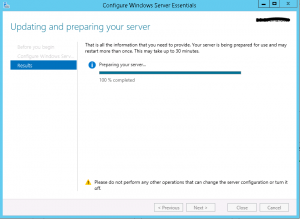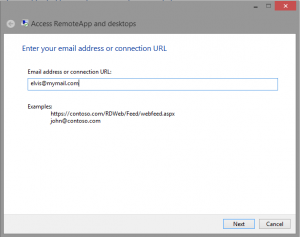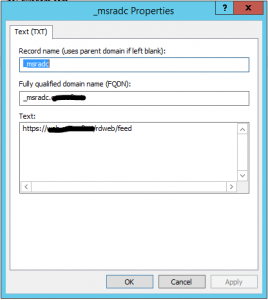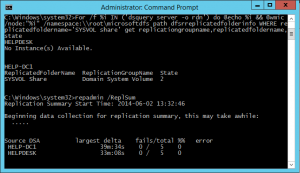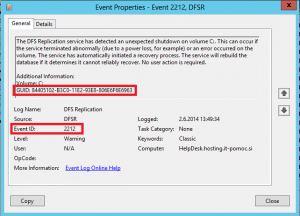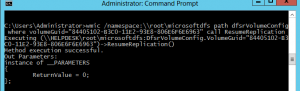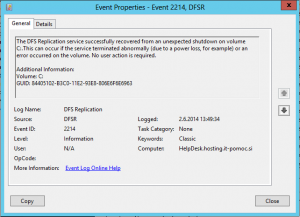In some cases, you can have different errors when you try to configure Essentials role on Standard Windows Server 2012R2. First you have to check is if they are all FSMO roles hosted on the server where you are trying to install the Essentials role. This is an obligated condition.
The second error is also frequent and I found it when I tried to migrate SBS 2008 or 2011 to Standard server 2012R2 with Essentials role enabled. The error (as you can see on the picture) is very bad documented and it is practically impossible to understand what is wrong.
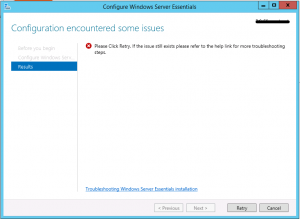
The next step that an Administrator has to check is the Event viewer and here is the situation more clearly.
Event ID: 7000
Source: Service Control Manager
Description: The Windows Server Essentials Management Service failed to start due to the following error: The service did not start due to a logon failure.
If you see this error, you have just to find the Error 7041, where is listed the username responsible for this event (usually is ServerAdmin$ or MediaAdmin$). The second way to find the right account is open the Service manager console and check which account is used for starting Windows Server Essentials Management Service.
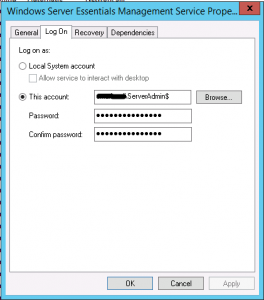
When you know the account name, you have to assign to this account “Run as a service” right in the Default Domain Controllers Policy. To do this open Group Policy Editor and Edit the Default Domain Controllers Policy.
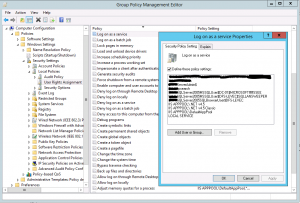
Add to the missing account Run as Service right in “Computer Configuration>Windows Settings>Security Settings>Local Policies>User Rights Assignment”, close the console and restart the server.
When the server comes up, you will be able to configure successfully Essentials role.
Good luck..