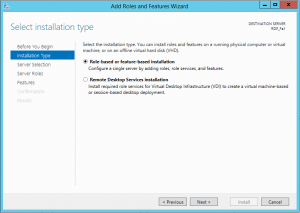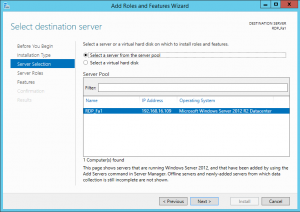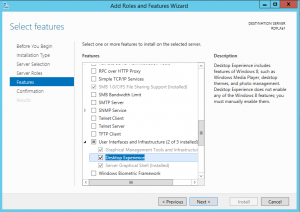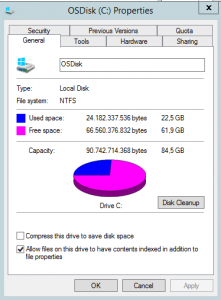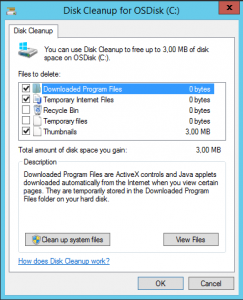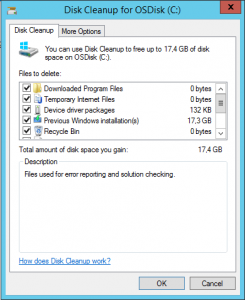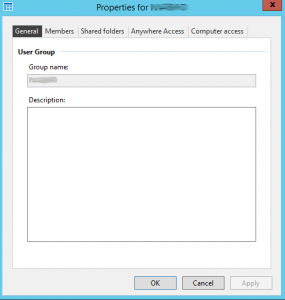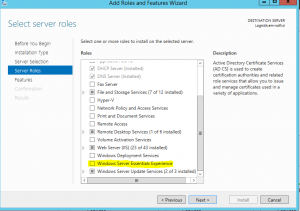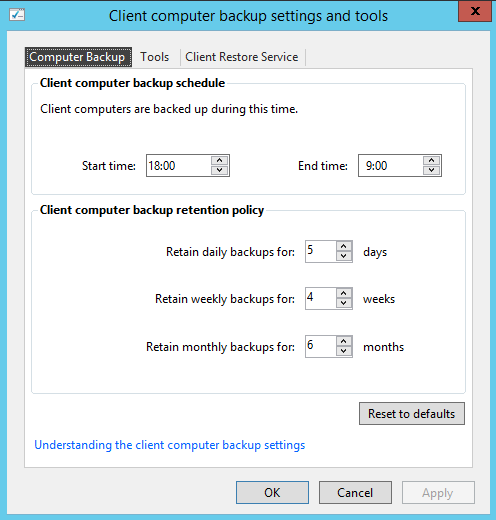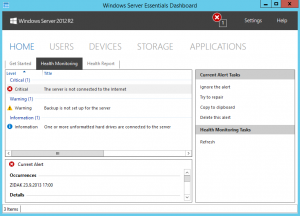I received a HP DL380e Gen8 in my office to install the Windows Server 2012R2 operating system. Unfortunately, the operation was not as easy as I expected. There is no way to correctly install OS without receiving blue screen. The problem is the driver for the RAID controller B320i. At the moment, when you inject that driver, you receive a blue screen.
Here are the steps how to solve the problem:
- Download SPP DVD from http://h18013.www1.hp.com/products/servers/service_packs/en/index.html .
- Update the firmware using SPP DVD:
- Boot the server from HP Service Pack (from DVD/using iLO Virtual media).
- At the Boot menu, select Interactive Mode (Automatic is default).
- Please wait while HP Service Pack loads on your Server.
- Select the Language from below provided screen.
- Accept HP End User License Agreement (EULA) and click Next.
- Click Launch HP SUM.
- HP Smart Update Manager will open and start building Inventory of Available Updates.
- HP SUM will Check Installed Firmware of your Server.
- Now you are at Select Bundle Filter window.
- You need to select HP Service Pack.
- Once you select HP Service Pack, click OK.
- Once you choose the firmware update, click on Install button.
- HP Smart Update Manager will install the selected Firmware updates on your Server.
- Once the Firmware is updated then try to install the OS 2012 R2:
- Download HP supplement pack available for Windows 2012 R2 at ftp://ftp.hp.com/pub/softlib2/software1/supportpack-generic/p1235385378/v89111
- Unpack the downloaded file to desired media.
- Locate the cp020926.exe and extract it to an USB drive. (this is a functional RAID driver)
- Install OS directly from OS media and for B120i/B320i controller use cp020926.exe.
This way the operating system installation will be successful.
Many thanks to HP global support for helping me solve this issue. They also promised me that in the next release of HP intelligent provisioning firmware 2012 R2 drivers will be included.
it form here..