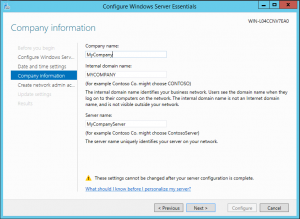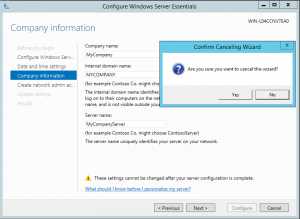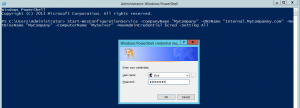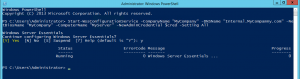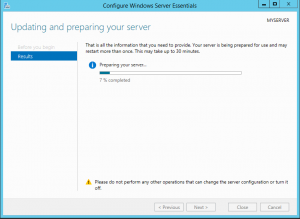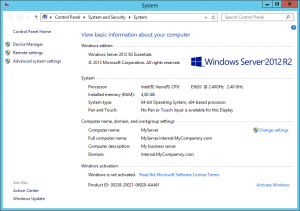I was very disappointed when I tried to backup my Generation 2 VM with the last version of DPM and I saw that DPM is not able to make a backup. Of course the next step was to backup the same machine (bare metal) from Windows backup, because a lot of times you can see more detailed error in this step. In this case it was exactly as I hoped. From the Windows backup I received an explanation of error – there is not a enough free space of volume \\?\Volume{7ab7a499-9013-4f22-90a7-f8fb2f70e349}\.
What is this volume? I checked it from Administrator command prompt and I saw that this is the 300MB boot partition and of course there is not enough space.
To solve the problem we will execute all commands from the elevated command prompt.
The first step you have to take is to find the volume label. To do this, we have to use the command mountvol. You have to look in the results and there you will find a non mapped volume:
\\?\Volume{7ab7a499-9013-4f22-90a7-f8fb2f70e349}\
*** NO MOUNT POINTS ***
At this point we have to move the location of shadow copies with this command:
vssadmin add shadowstorage /for=\\?\Volume{7ab7a499-9013-4f22-90a7-f8fb2f70e349}\ /on=c: /maxsize=500MB
This will move the location of shadow copies to drive C:. Of course, you can choice any other drive where you have enough free space. You can test if the location has really changed with vssadmin list shadowstorage.
After this change, the Windows backup was successful, but I still had problems to perform backup with DPM but it is simple to make it work. Just delete the current protection (Stop protection of the member…), remove the data from the storage and recreate the protection. It will work..