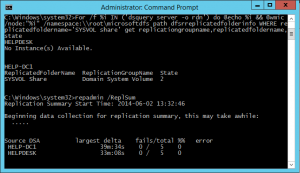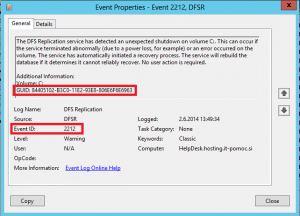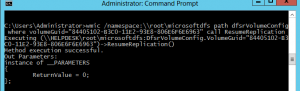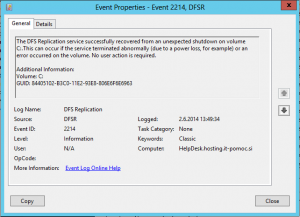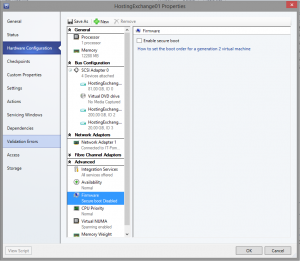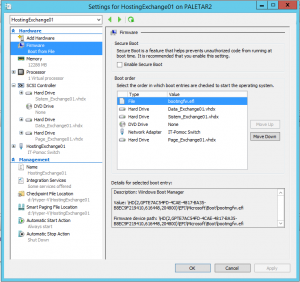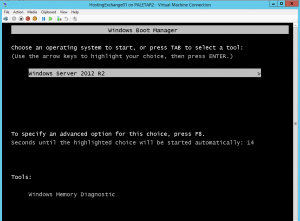For anyone who want to know and use PowerShell as much is possible, here it is a list of all commands that you can use with Server Essentials role. There are many commands and you can do almost all configurations and management from Shell. It is just a different way… and sometimes it is a better way..
Category: Windows Server
Publishing Remote App thru DNS
If you are delivering Remote Apps to clients via control panel (available only in Windows 7 and newer systems), you can do it in two ways. You always have to open Control Panel > Remote App and Desktop connections and here you have two options:
- Specify the internet address of RDWeb server,
- Specify the E-Mail address (only in Windows 8).
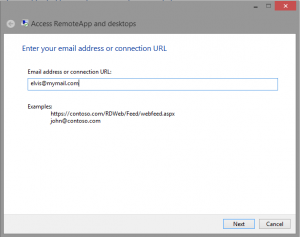 The second option sounds strange; how will I receive my RD application with specifying only the E-Mail address? Actually it’s very simple. If you specify your E-Mail address, you tell to the system your public domain name and we know where to look for the corresponding record in the DNS. Therefore, in this case, you need to add a specific DNS record to locate your RDWeb server. This is a TXT DNS record with the following information:
The second option sounds strange; how will I receive my RD application with specifying only the E-Mail address? Actually it’s very simple. If you specify your E-Mail address, you tell to the system your public domain name and we know where to look for the corresponding record in the DNS. Therefore, in this case, you need to add a specific DNS record to locate your RDWeb server. This is a TXT DNS record with the following information:
- Record Name: _msrade
- Text: https://myrdwebserver.mydomain.com/rdweb/feed
Of course, in the text you have to change myrdwebserver.mydomain.com with your real RDWeb server name and be careful because the end of the string webfeed.aspx is excluded!
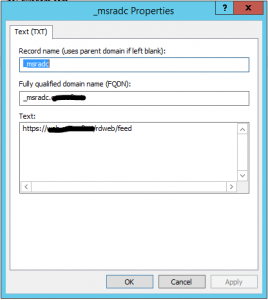 The another important thing to know is that the entered E-Mail address is used only to discover a RDWeb server address and later you will be asked to enter your credentials (form this we can deduce that the E-Mail address can be different as the User name).
The another important thing to know is that the entered E-Mail address is used only to discover a RDWeb server address and later you will be asked to enter your credentials (form this we can deduce that the E-Mail address can be different as the User name).
This approach is very useful for hosters, because they are able to link many hosted domains to only one RDWeb server..
How to access to RD Gateway settings in Essentials
As all of us know, that the Windows Server Essentials 2012R2 (and also 2012 and 2011) has a RD Gateway installed and is working by default. This is a great functionality and my personal opinion is that users use it a lot. However, the only thing that is missing is the management console to configure it. I miss it a lot.
It is not difficult to install it and you can do it with the command dism /online /Enable-Feature:Gateway-UI (run it from the administrative command prompt).
After this, you will be able to configure all settings that are available in standard Windows Server product.
The complete Microsoft article about all this functionality is available here..
Server 2012 – SYSVOL and NETLOGON not created (shared)
I had a problem adding the second domain controller into an existing domain. It was strange, because it was a small environment with only one DC. However, after a year, the customer decided to add a second DC. Until here, I followed a normal procedure: I installed the second server and promote it to DC. Everything was OK, without any error and from security reasons I just run Active Directory Replication Status Tool. There were no errors, but in dcdiag I saw some strange errors like there is no SYSVOL share. When I opened Explorer and typed in the address \\localhost, I realized that all shares were really missing.
What causes this situation? How to find the solution? After a couple of solutions I tried and after looking into Event viewer, I realized that I had a problem with DFS replication. In Microsoft KB article, I find how to test DFS replication for all DC’s:
For /f %i IN (‘dsquery server -o rdn’) do @echo %i && @wmic /node:”%i” /namespace:\\root\microsoftdfs path dfsrreplicatedfolderinfo WHERE replicatedfoldername=’SYSVOL share’ get replicationgroupname,replicatedfoldername,state
The returned state values has to be:
0 = Uninitialized
1 = Initialized
2 = Initial Sync
3 = Auto Recovery
4 = Normal
5 = In Error
But my first DC returns a strange value: “No Instance(s) Available.” and the same value was reported locally form that DC.
At this point I realized that I have some problems on the old DC and I have to review the Event viewer of DFS Replication on that computer. It was not difficult to find the event 2212 (Dirty shutdown) and form here it was easy to solve the problem.
You have just to reactivate the replication with the command (run from administrative shell):
wmic /namespace:\\root\microsoftdfs path dfsrVolumeConfig where volumeGuid=”GUID-NUMBER” call ResumeReplication
Where GUID-NUMBER is the GUID reported in Error (red boxed on picture 2). The Output should be something like this screen:
The last thing you have to do is to search in the Event viewer the event 2214. This will confirm that the replication is active.
At this point, you can go to the second controller and you will see that all shares are present and replicated..
KB2920189 failed to install
In some cases, you can receive the error that KB2920189 failed to install. You can try repeatedly, but the result will be always the same.
After additional analysis, you will find that errors occurs when you are trying to install this update on a Generation 2 virtual machine (described also in this Microsoft article). However, the update is still offered and if you want, you can install the KB article anyway. Just shut down the VM, disable the checkbox “Enable Secure Boot” and boot the VM.
Don’t panic when you will see this picture. It is nothing strange or danger.
It happens because you changed the secure boot option, so you can normally boot your VM.
After the VM is up, you will be able to update your system and restart it. At the end, you can enable secure boot again. Of course, you will see again the error window on first boot, but the reason is still the same as before. Just boot the VM and that’s it.
.