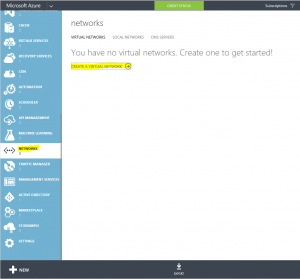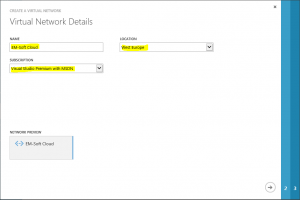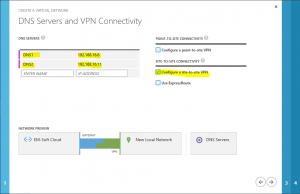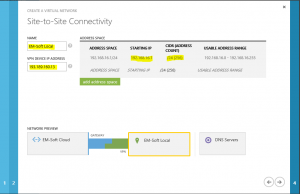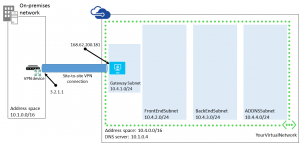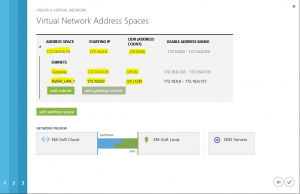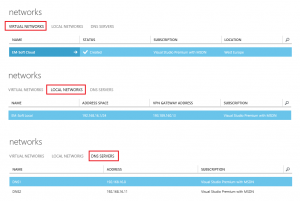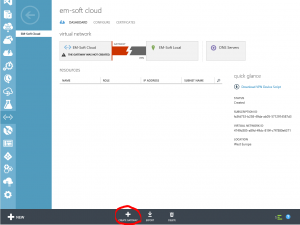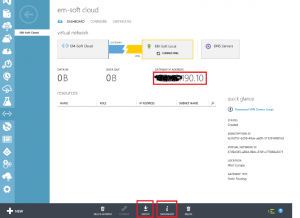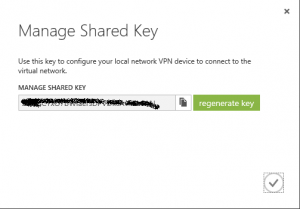Many of us are testing Nano servers, but as creating VHD is well documented and you can find step-by-step instruction anywhere, deploying Nano server on a host computer is not well documented. I will try to make a step-by-step deployment for deploying a Nano server on a physical server and disk in this post.
All files that you need for deploying a Nano server are located in NanoServer folder on the installation DVD.
For begin deployment you have few possibilities; you can start from Win PE environment, WDS or installation DVD. If you start from DVD or WDS, you have to launch a setup program and then in the first step (where you can choose the language) press Shift + F10 to open command prompt. Actually we do not need installation, but we use it only to access to the command prompt.
Now, we will use diskpart.exe for preparing and partitioning the disk. Here you have to know some limitations: Nano server will start if disk is in formatted GPT mode and here we will prepare the disk to start from UEFI. So, let start and prepare our disk:
| Diskpart | With this command you will enter in the diskpart mode |
| List disk | Use to locate the disk where you want to install the Nano server. (in my case is number 2) |
| Select disk 2 | Select the right disk |
| Detail disk | Optional – with this command you will receive detailed info about the selected disk |
| Clean | If there are some partition on disk, you have to delete them |
| Convert GPT | This command will convert your disk to GPT |
The next step is creating partitions that we need. As we want to use UEFI boot, we need three partitions.
| Create Partition MSR Size=128 | Create MSR (Microsoft reserved) partition |
| Create Partition EFI Size=128 | Create System partition |
| Format FS=FAT32 Quick Label=EFI | Format System partition |
| Assign Letter=S | Assign letter to System partition |
| Create Partition Primary | Create primary partition |
| Format FS=NTFS Ouick Label=System | Format primary partition |
| Assign letter=W | Assign drive letter to primary partition |
| Exit | Exit from diskpart |
With these steps we prepared the disk for deploying server. Now we have all partitions ready, but we still need to deploy the server image and create this disk as bootable.
For deploying the image, we will use DISM. Deploying image with DISM is exactly the same as in previous versions, but you have to remember that when you will log in to Nano server, you will not be able to add or remove functionalities or manage server directly from server – this must be done remotely. For this reason, it is better to deploy packages we need in this step. Of course OEM drivers package is mandatory as we are deploying server to physical server.
For deploing server image on the disk you have to use DISM in this way:
dism /Apply-image /Imagefile:C:\nanoserver\nanoserver.wim /Index:1 /Applydir:W:\
You may have to change the file destination and apply directory based on your configuration.
Now the server image is deployed on the disk, but it is only a basic image and we still have to deploy drivers and functionalities that we need. All of this can be done by deploying packages and drivers. In some cases, you will need to deploy additional drivers (for example RAID drivers). This deployment is also done with DISM, but is not covered in this article.
Packages that are available for Nano server are located in Packages folder on DVD and you can choose which to install. DISM command for installing the package is:
dism /Add-Package /PackagePath:C:\NanoServer\packages\Microsoft-NanoServer-DSC-Package.cab /Image:w:\
Once again you have to change the package location and name and where to deploy it (image parameter), based on your configuration. In this way you have to deploy all packages you need; one by one. This are packages that are available for Nano server:
Compute = Hyper-V Server
OEM-Drivers = Standard OEM Drivers (required if server is host)
Storage = Storage Server
FailoverCluster = FailOver Cluster Server
ReverseForwarders = ReverseForwarders to allow some older App Servers to run
Guest = Hyper-V Guest Tools (reqired if server is virtualized)
Containers = Support for Hyper-V and Windows containers
Defender = Windows Defender
DCB = Data Center Bridging
DNS = DNS Server
DSC = PowerShell Desired State Configuration Support
IIS = Internet Information Server (Web Server)
NPDS = Network Performance Diagnostics Service
SCVMM = System Center VMM
SCVMM-Compute = Sysmte Center VMM Compute
Now remains only to make the disk bootable and we will use BCDBOOT:
bcdboot w:\windows /s s: /f UEFI
Don’t forget that some switches may have to be different and they depend on your configuration. W:\Windows is the folder where you have the deployed server image and S: is the letter of EFI partition.
Finally, we have all done, just reboot the server and use it.
As in all other server installations, on first logon you have to change the Administrator password. Don’t be afraid how, just try to logon with blank password and you will be asked for a new one..